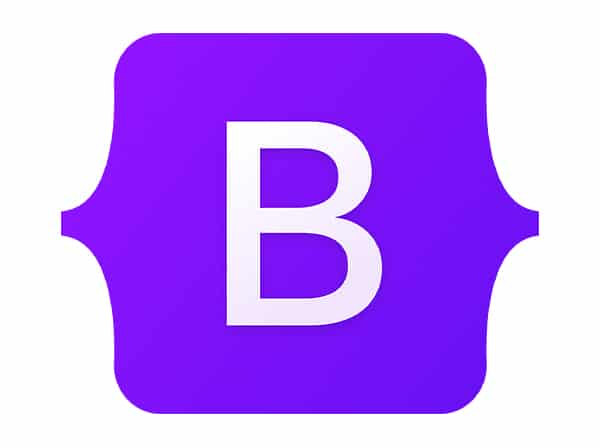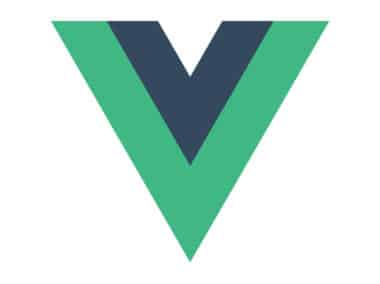Bootstrap modal is a widely used feature for creating pop-up dialogs on a web page. It allows you to display content in a layer above the rest of the page. Here is a detailed guide on how to create a Bootstrap modal:
Modal Classes
To create a Bootstrap modal, you first need to include the necessary Bootstrap CSS and JavaScript files in your HTML document. Once you have done that, you can use the following classes to create a modal:
modal– This class is used to create the actual modal container. It should be included in the outermostdivelement that wraps the modal.modal-dialog– This class is used to create the modal dialog box. It should be included in adivelement that is a child of themodalcontainer.modal-content– This class is used to create the content of the modal. It should be included in adivelement that is a child of themodal-dialogcontainer.
Here is an example of how to structure your HTML code to create a basic Bootstrap modal:
<div class="modal" tabindex="-1" role="dialog">
<div class="modal-dialog" role="document">
<div class="modal-content">
<!-- Modal content goes here -->
</div>
</div>
</div>
Modal Events
After you have created the modal structure, you need to add events to trigger the modal. You can use the following events to trigger the modal:
data-toggle="modal"– This event is used to trigger the modal when clicked. You can add this attribute to a button or a link that will open the modal.data-dismiss="modal"– This event is used to close the modal when clicked. You can add this attribute to a button or a link that will close the modal.
Here is an example of how to add a button to trigger the modal:
<button type="button" class="btn btn-primary" data-toggle="modal" data-target="#myModal">
Launch modal
</button>
In this example, the data-toggle attribute is set to "modal", which tells Bootstrap to trigger a modal when the button is clicked. The data-target attribute is set to "#myModal", which tells Bootstrap to target the modal with an ID of "myModal".
Modal Options
Finally, you can use the following options to customize your modal:
backdrop– This option specifies whether or not to display a backdrop behind the modal. The default value istrue. You can set it tofalseif you do not want a backdrop.keyboard– This option specifies whether or not to close the modal when the ESC key is pressed. The default value istrue. You can set it tofalseif you do not want the modal to close when the ESC key is pressed.focus– This option specifies whether or not to focus on the modal when it is displayed. The default value istrue. You can set it tofalseif you do not want to focus on the modal.
Here is an example of how to add options to your modal:
<div class="modal" tabindex="-1" role="dialog" data-backdrop="false" data-keyboard="false" data-focus="false">
<div class="modal-dialog" role="document">
<div class="modal-content">
<!-- Modal content goes here -->
</div>
</div>
</div>
In this example, the data-backdrop, data-keyboard, and data-focus attributes are set to "false". This tells Bootstrap not to display a backdrop, not to close the modal when the ESC key is pressed, and not to focus on the modal when it is displayed.
With these classes, events, and options, you can create a customized Bootstrap modal for your web page.